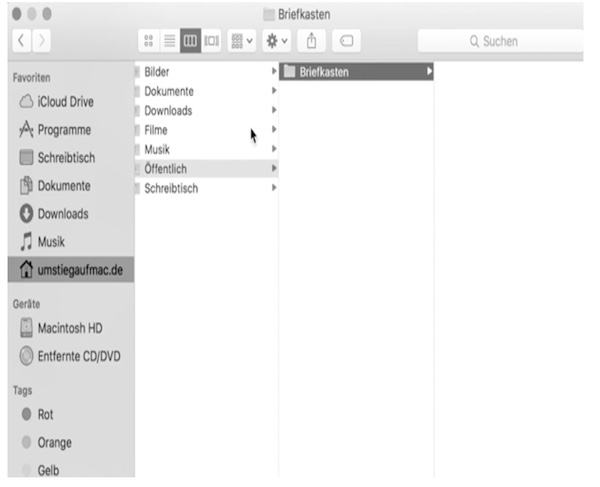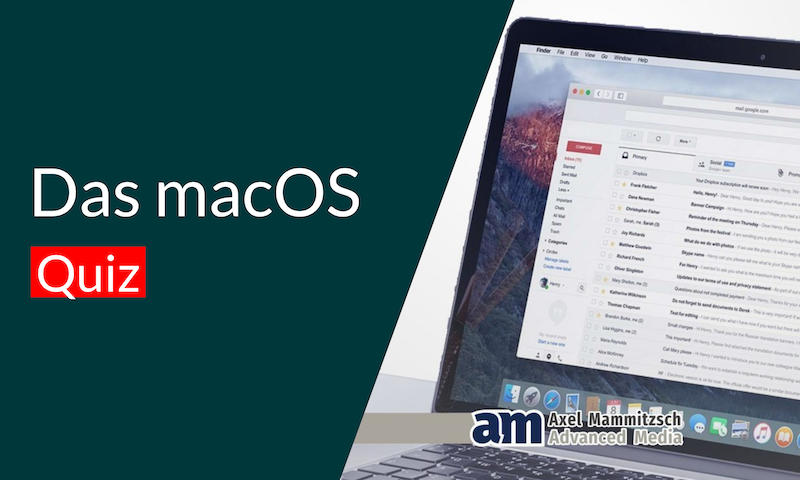Mac Finder
Aktion: 2 Gratis-Lektionen anschauen ✓
MAC FINDER
Der Mac Finder ist das Gegenstück zum Windows-Explorer. Sämtliche Dateien eines Macs werden hier übersichtlich aufgelistet. Der Mac Finder wird gestartet, indem du auf das Symbol mit dem Smiley ganz links in deiner Dockleiste klickst.
Mac Finder Ansichten
Die Navigation durch die verschiedenen Ordner geschieht im Mac Finder ganz intuitiv und so wie du es vom Windows-Explorer wahrscheinlich gewohnt bist.
Mit den vier Buttons über der Ordnerstruktur in der oberen Leiste, kannst du im MAc Finder die Darstellung der Ordner und Dateien bequem ändern. Probiere am besten selbst aus, welche Ansicht dir am meisten zusagt.
Es kann zwischen den Ansichten, Objekte als Symbole, Objekte in einer Liste, Objekte in Spalten oder Objekte als Galerie ausgewählt werden.
Dabei ist die Ansicht der Objekte in einer Liste wohl die am übersichtlisten gehaltene und für den täglichen Einsatz im Büro am besten geeignet.
Die Ansicht der Objekte als Galerie ist für die Verwaltung von vielen Bildern zum Beispiel sehr gut geeignet.
Eine weitere Funktion im Finder ist, dass du selbst einstellen kannst, wie du deine Dateien geordnet haben willst. Beispielsweise lassen sich Dateien nach dem Änderungs- oder Erstellungsdatum sortieren.
Mac Finder Einstellungen
Als nächstes stelle ich noch weitere Einstellungen im Mac Finder vor. Die Einstellungen kannst du oben im Menü unter „Finder – Einstellungen“ aufrufen. Oder du öffnest zuerst den Finder und drückst dann die Tastenkombination cmd + ,
Halte dazu während du dich im Finder befindest, auf der Tastatur die Taste „cmd“ gedrückt und drücke dann die Taste mit dem „+“ Zeichen.
Bei „Diese Objekte auf dem Schreibtisch“ anzeigen im Reiter Allgemein kannst du bestimmen, welche Objekte auf dem Schreibtisch angezeigt werden.
Beim Mac wird übrigens der Desktop als Schreibtisch im Betriebssystem bezeichnet im Unterschied zu anderen Betriebssystemen.
Beispielsweise lassen sich Festplatten ein- und ausblenden und andere angeschlossene Laufwerke automatisch auf dem Schreibtisch anzeigen.
Home-Ordner anpassen
Ich empfehle beim Punkt „Neue Finder-Fenster zeigen“ den Home-Ordner auszuwählen. Der „Home-Ordner“ ist das Gegenstück zum „Eigene Dateien“ Ordner unter Windows. Hier werden deine Bilder, Dokumente, Filme usw. aufgelistet.
Immer wenn du ein neues Fenster im Finder aufmachst, öffnet sich dann dein Home Ordner mit deinen wichtigsten Dateien. Somit sparst du dir jedes Mal ein bisschen Zeit, sobald du etwas in deinen Dokumenten suchen willst.
Ein neues Finder-Fenster öffnest du übrigens mit der Tastenkombination cmd + n. Das „n“ in Kombination mit der cmd Taste steht dabei für neu oder im englischen für new.
Die Abkürzung cmd steht übrigens für command im englischen oder übersetzt als Kommando im deutschen. Dadurch lässt sich die Tastenkombination in Zukunft einfacher merken.
Im Blog-Artikel „Mac Shortcuts“ sind wir ja schon darauf eingegangen, wie viele nützliche Tastenkombinationen es auf dem Mac für alle möglichen Funktionen gibt.
An dieser Stelle kurz der Hinweis zum kostenlosen Video zu den 25 nützlichsten Tastenkombinationen, was du dir beim Klick auf den Link auch ansehen kannst.
Im Reiter „Seitenleiste“ kannst du im Mac Finder noch einstellen, welche Ordner in deiner Seitenleiste angezeigt werden. Die Seitenleiste ist die linke Spalte im Mac Finder Fenster.
Ich empfehle den Haken bei „Alle meine Dateien“ zu entfernen und bei „iCloud Drive, Programme, Schreibtisch, Dokumente, Downloads“ im Home Ordner die Haken zu setzen.
Favoritenleiste anpassen
Per Drag & Drop lassen sich übrigens auch eigene Ordner in die Favoritenleiste ablegen.
Im Ordner „Programme“ findest du all deine installierten Programme übersichtlich aufgelistet. Dieser Ordner entspricht dem Programme-Ordner im Windows-Explorer.
Programme deinstallieren
Wenn du ein Programm deinstallieren willst, genügt es beim Mac, das Icon im Programme-Ordner einfach in den Papierkorb zu legen.
Das machst du entweder, indem du auf die rechte Maustaste und „In den Papierkorb legen“ klickst, oder du markierst das Programm und betätigst den Shortcut cmd + ←.
Schreibtisch, Dokumente, Downloads
Beim Schreibtisch handelt es sich um deinen „Desktop“. Ich empfehle, den Desktop möglichst aufgeräumt zu halten, damit du dich schneller und besser orientieren kannst und die Dateien immer schnell findest.
Im Dokumenten-Ordner werden diverse Dokumente automatisch abgespeichert, die du mit Word oder anderen Office-Programmen erstellst.
Unter „Downloads“ werden deine getätigten Downloads des Webbrowsers und des Mailprogramms gespeichert.
Geräte verwalten
Der Punkt „Geräte“ im Mac Finder listet alle aktiven Festplatten und Laufwerke auf. Dazu zählen interne und externe Festplatten, CD-Laufwerke, USB-Sticks oder Speicherkarten.
Wenn du beispielsweise einen USB-Stick ansteckst, wird dieser anschließend unter deinen Geräten als Laufwerk angezeigt. Steckst du zum Beispiel einen USB-Stick ein, wird dieser anschließend automatisch unter „Geräte“ aufgelistet.
Aktion: Gratis-Lektion anschauen ✓
VORSCHAU
Was Dich im Mac Videokurs erwartet.
Play klicken & Video abspielen.
empfehlung
Danke für Deine Weiterempfehlung!
© 2024 umstiegaufmac.de | Datenschutz | Impressum