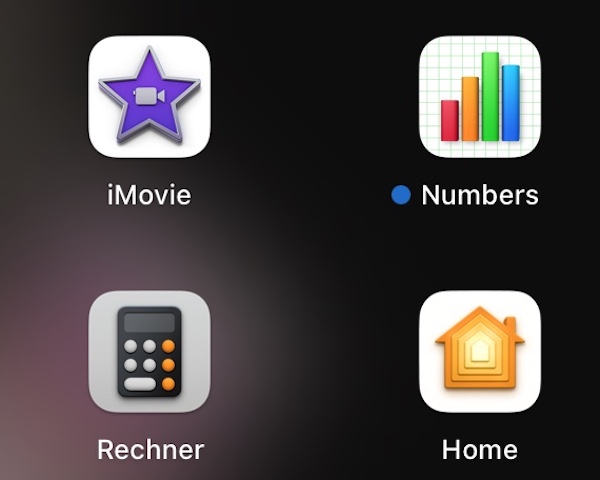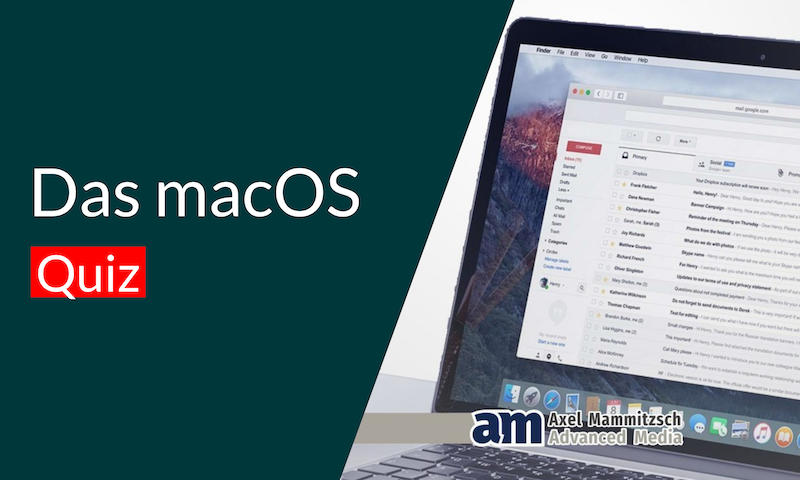Mac
Standardprogramme
Aktion: 2 Gratis-Lektionen anschauen ✓
MAC STANDARDPROGRAMME
Bei macOS sind viele nützliche Mac Standardprogramme bereits vorinstalliert. Beispielsweise ist eine kostenlose Office-Suite enthalten.
Du kannst dir die gewohnten Office Programme wie Word, Excel oder PowerPoint auch für deinen Mac kaufen. Allerdings sind die Programme nicht ganz billig. Die Office Programme von Apple sind dagegen komplett kostenfrei.
Pages
Pages ist die Textverarbeitungssoftware von Apple. Ähnlich wie bei Word kannst du hier Dokumente erstellen, formatieren und drucken.
Wenn du ein neues Dokument erstellst, kannst du aus zahlreichen Vorlagen wählen. Beispielsweise findest du vorformulierte Briefvorlagen, Lebensläufe oder Grußkarten in Pages.
Natürlich kannst du auch einfach mit einem leeren Blatt Papier beginnen. Die Bedienung ist - wie bei Apple üblich - sehr intuitiv und lässt sich schnell erlernen.
Numbers
Numbers ist das Tabellenkalkulationsprogramm von Apple. Auch hier kannst du entweder mit einer komplett leeren Tabelle starten, oder eine der Vorlagen auswählen.
Keynote
Mit Keynote lassen sich ansprechende Präsentationen erstellen. Das Pendant zu Microsoft PowerPoint lässt sich wie Numbers und Pages sehr einfach bedienen und besitzt dennoch eine große Funktionsvielfalt.
iMovie
iMovie ist ein Programm für die Videobearbeitung. iMovie ist ein sehr nützliches Programm um eigene Videos zu erstellen oder Filme zu bearbeiten.
FaceTime
FaceTime ist eine Videotelefonie-Software von Apple. Mit FaceTime kannst du mit anderen Leuten kostenlos telefonieren, solange sie auch ein Gerät von Apple besitzen. Dazu wählst du einfach einen deiner Kontakte in der FaceTime-App auf deinem Computer, iPhone, iPod oder iPhone aus und startest den Anruf ganz unkompliziert.
iTunes
iTunes ist das Musikabspielprogramm von Apple. Wenn du ein iPhone oder einen iPod besitzt, wirst du bereits mit der Windows-Version zu tun gehabt haben. iTunes organisiert nicht nur die Musik und Filme auf deinem Computer, sondern hilft auch bei der Verwaltung deines mobilen Gerätes von Apple. So hilft dir iTunes bei der Synchronisierung deines iPhones oder iPads.
Im Programm iTunes findest du auch den iTunes-Store. Der iTunes-Store ist ein riesiger Online-Markplatz für Musik, Videos und Podcasts. Wenn du Inhalte im iTunes-Store kaufst, werden diese auf Wunsch auch automatisch auf deine anderen Apple-Geräte geladen.
iBooks
iBooks ist dein virtuelles Bücherregal. All deine Ebooks werden hier abgelegt und können am Computer gelesen werden. Auch iBooks besitzt einen Online-Store, indem du durch Bücher vieler verschiedener Kategorien stöbern kannst.
Bei MacOS ist bereits ein Mailprogramm vorinstalliert, das eine ähnliche Funktionsvielfalt wie Outlook oder Mozilla Thunderbird besitzt. Das Mailprogramm öffnest du durch Klick auf das Symbol mit der Briefmarke, oder durch die Eingabe von „Mail“ in der Spotlight-Suche.
Bevor du deine Mails abrufen kannst, musst du natürlich zuerst ein Konto hinzufügen. Dazu klickst du in der Mac Menüleiste auf Mail und Account hinzufügen.
In der Liste, die sich anschließend öffnet, werden bereits mehrere Anbieter vorgeschlagen. Wenn dein Mail-Anbieter nicht dabei ist, klickst du einfach auf "anderer Mail Account".
Eine sehr angenehme Funktion beim Mail-Programm von Apple ist die einfache Einrichtung des Kontos. Du musst einfach nur deine Emailadresse und dein Passwort eingeben und das Mailprogramm richtet das Konto automatisch ein. Du musst dafür keine Ports oder sonstigen Einstellungen angeben.
Anschließend kannst du deine Mails empfangen, oder neue Nachrichten verfassen. Das Mail-Programm von Apple ist sehr übersichtlich aufgebaut und lässt sich sofort einfach bedienen.
In der Leiste über dem Posteingang findest du Buttons mit den wichtigsten Funktionen. Der Button mit dem Brief ruft die Mails aller deiner E-Mail-Konten ab. Durch einen Klick auf das Blatt mit dem Stift kannst du eine neue Mail verfassen. Eine Alternative ist die Tastenkombination cmd + n.
Durch Klick auf den Button mit der Box archivierst du ausgewählte Emails, die du nicht mehr in deinem Posteingang haben, aber auch noch nicht löschen willst. Der Button mit der Mülltonne löscht die markierten Mails. Der Shortcut für diese Funktion ist cmd + ←.
Mit dem Daumen nach unten werden die ausgewählten Mails als Spam markiert und der Absender wird in Zukunft als unerwünscht erkannt.
Durch einen Klick auf den einfachen Pfeil kannst du dem Absender der markierten Mail antworten. Durch einen Klick auf den doppelten Pfeil antwortest du bei einer Mail, die an mehrere Empfänger ging, allen Empfängern.
Der Button mit dem geraden Pfeil nach rechts leitet die markierte Mail an eine andere Person weiter. Zur besseren Übersichtlichkeit kannst du bestimmte Mails noch mit farbigen Fähnchen markieren.
Damit du den Gesprächsverlauf einfacher mitverfolgen kannst, gruppiert das Mac Mailprogramm die Konversationen im Posteingang. Durch einen Klick auf den hellblauen Doppelpfeil neben der Anzahl der Nachrichten kannst du alle Mails aufklappen.
Rechts daneben siehst du noch die gesamte Konversation in chronologischer Reihenfolge. Die Ordner deiner einzelnen Accounts findest du übrigens links in der Seitenleiste übersichtlich aufgelistet.
Safari
In diesem Abschnitt erfährst du noch einige nützliche Tipps für ein komfortables Surfen im Web mit einem der wichtigsten Mac Standardprogramme nämlich „Safari“. Safari ist auf jedem Mac bereits vorinstalliert.
In die Adressleiste oben in der Mitte gibst du natürlich die gewünschte Website ein. Schon während des Tippens werden dir Vorschläge angezeigt. Mit den Pfeiltasten navigierst du zu einem Vorschlag und bestätigst mit Enter.
Bei der Eingabe der URL-Adresse musst du https:// beziehungsweise www. nicht eingeben, das wird automatisch ergänzt. In der Adressleiste kannst du nicht nur eine Web-Adresse, sondern auch eine Suchanfrage eingeben.
Standardmäßig ist als Suchmaschine Google eingestellt. Nach einer Suchanfrage kannst du per Klick auf die Lupe links neben den Suchbegriffen auch die Standard-Suchmaschine ändern.
Rechts in der Adressleiste findest du den Neuladen-Button. Nehmen wir an, du betrachtest gerade einen Live-Ticker und willst die Seite aktualisieren, dann klickst du einfach auf diesen kleinen Pfeil.
Die Mac Tastenkombination für das erneute laden der Seite ist übrigens cmd + r. Der Button mit dem Pfeil im Kreis führt zu den Downloads. Immer wenn du etwas herunterladest, rufst du die Datei am schnellsten über einen Klick auf den Download Button auf. Du musst dazu nicht in den Finder wechseln, ein Doppelklick auf die entsprechende Download Datei genügt.
Wenn du den Ordner öffnen willst, in dem sich die heruntergeladene Datei befindet, klickst du einfach auf die Lupe neben der Datei.
Das kleine Quadrat mit dem Pfeil nach oben ist der Share-Button. Du kannst hier die aktuelle Webseite als Lesezeichen setzen, den Link per Mail an einen Freund senden, oder auf Facebook posten. Ich empfehle dir, unter Darstellung, die Favoritenleiste einzublenden.
Im Bereich unterhalb der Adressleiste kannst du die Seiten ablegen, die du am häufigsten benötigst. Die aktuelle Seite fügst du über den Share-Button zu den Lesezeichen hinzu. Einfacher geht es mit dem Shortcut cmd + d.
Wenn du mit der Maus an den linken Rand fährst, klappt automatisch die Lesezeichenleiste auf. Durch einen Klick auf diesen Button neben den Vor- und Zurückpfeilen kannst du die Leiste auch dauerhaft ein- oder ausblenden.
Unter Favoriten werden all die Seiten gespeichert, die im Bereich unter der URL-Leiste angezeigt werden. Du kannst deine Lesezeichen einfach per Drag-and-Drop in die Favoritenleiste ziehen.
Die Favoritenleiste ist eine sehr bequeme Möglichkeit, die wichtigsten Seiten immer griffbereit zu haben. Natürlich kannst du die Position der Seiten und Ordner auch jederzeit per Drag-and-Drop verändern.
Übrigens lassen sich hier auch Ordner erstellen. Mit einem Rechtsklick und anschließenden auf „Neuer Ordner“ wird ein neuer Ordner erstellt, in dem sich Lesezeichen übersichtlich gruppieren lassen.
Für das Öffnen der Favoriten in deiner Favoritenleiste gibt es auch Shortcuts.
Cmd, alt + 1 öffnet den Favorit ganz links, cmd, alt + 2 die zweite Seite von links und so weiter.
In den Lesezeichen speicherst du am besten Seiten, die du regelmäßig besuchst. Wenn du eine Website mit einem Artikel oder nützlichen Informationen später lesen willst, ist die Leseliste ideal. Über den Share-Button kannst du die aktuelle Seite zur Leseliste hinzufügen.
Die Seite findest du anschließend in der Lesezeichen-Seitenleiste im Reiter mit der Brille. Die Websites in der Leseliste werden heruntergeladen, sodass du sie auch ohne Internetverbindung aufrufen kannst. Wenn du die Seite dann gelesen hast, entfernst du sie einfach mit einem Klick auf das Kreuz rechts oben.
Der Button ganz rechts listet übersichtlich alle geöffneten Tabs auf. In der Übersicht werden auch die geöffneten Seiten auf deinem iPad oder iPhone angezeigt.
Für das Anpassen der Symbolleiste führst du einen Rechtsklick auf eine freie Fläche in deiner Symbolleiste aus und klickst auf Symbolleiste anpassen. Anschließend kannst du Symbole deiner Wahl einfach per Drag-and-Drop einfügen oder entfernen.
Natürlich ist auch die Anordnung der einzelnen Buttons variabel. Wenn du die Standard-Einstellung wiederherstellen möchtest, schiebst du einfach den Standardsatz ganz unten in deine Symbolleiste.
Mit einem Klick auf das kleine Plus-Symbol neben dem rechtesten Tab öffnest du einen neuen Browser-Tab. Der Shortcut dazu ist cmd + t. Mit dem Shortcut cmd + 1 wechselst du schnell zum ersten Tab, mit cmd + 2 zum zweiten geöffneten Tab und so weiter.
Alternativ kannst du auch mit cmd, shift + Pfeiltasten zwischen den aktuellen Tabs hin und herwechseln. Für ein komplett neues Fenster betätigst du den Shortcuts cmd + n. Über das Menü Ablage oder mit dem Shortcut cmd, shift + n kannst du ein neues privates Fenster öffnen.
Im Privaten Modus wird dein Nutzungsverhalten nicht aufgezeichnet. Beispielsweise werden Verlauf und Suchanfragen nicht gespeichert. Wenn du mit der Maus an das linke Ende eines Tabs fährst, erscheint das Kreuz zum Schließen. Der Shortcut für das Schließen des aktuellen Tabs ist cmd + w.
Eine praktische neue Funktion ist das Stummschalten von einzelnen Safari Browser Tabs. Das Lautsprecher-Symbol rechts zeigt an, dass ein Tab aktuell Töne von sich gibt. Um den Tab stummzuschalten, klickst du einfach auf den Lautsprecher-Button. Mit einem erneuten Klick hebst du dies wieder auf.
Wenn du deinen Verlauf löschen willst, klickst du einfach im Menü auf Safari und Verlauf löschen. Anschließend wählst du den Zeitraum aus, in dem dein Verlauf gelöscht werden soll.
Fazit:
Schau dir auf jeden Fall alle Mac Standardprogramme und deren Funktionen einmal an. Du wirst erstaunt sein, wie viele Mac Standardprogramme für deinen Alltags- und Berufsleben nützlich sein werden und du auf andere kommerzielle Software weitestgehend verzichten kannst.
Aktion: Gratis-Lektion anschauen ✓
VORSCHAU
Was Dich im Mac Videokurs erwartet.
Play klicken & Video abspielen.
empfehlung
Danke für Deine Weiterempfehlung!
© 2024 umstiegaufmac.de | Datenschutz | Impressum