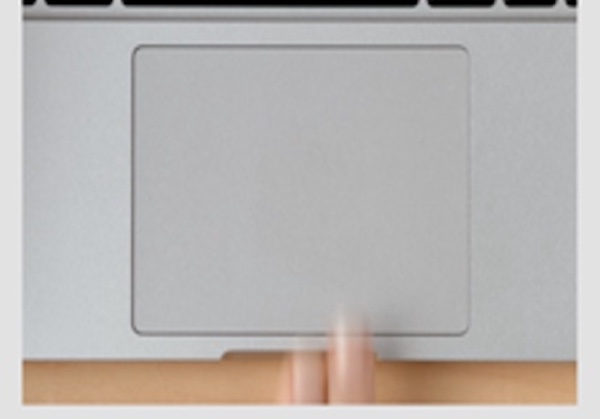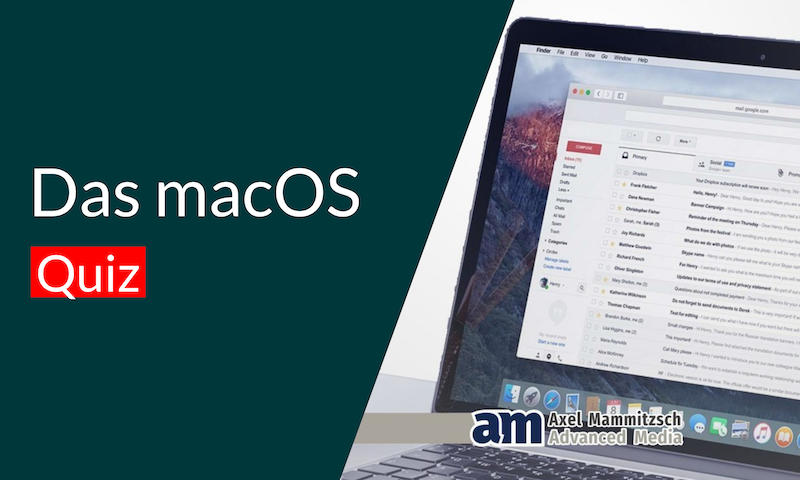MacBook Trackpad
Aktion: 2 Gratis-Lektionen anschauen ✓
NEWS
Erhalte interessante Mac Updates:
*Keine Datenweitergabe an Dritte. Eine Abmeldung ist jederzeit möglich.
MACBOOK TRACKPAD
Mac Zubehör Schnellübersicht:
Apple Macbook Air (Link)*
Apple MacBook Pro (Link)*
Apple Mac Mini (Link)*
Apple iMac (Link)*
USB Stick SanDisk Ultra USB 3.0 mit 128 GB (Link)*
USB Stick SanDisk Ultra USB-C mit 128 GB (Link)*
Samsung Portable SSD 1 TB Speicher (Link)*
SanDisk Extreme Portable SSD 1 TB Speicher (Link)*
WD My Passport Ultra externe Festplatte für Mac mit 5 TB (Link)*
SATECHI USB-C Hub Multiport Adapter (Link)*
Anker USB-C Hub 7-in-1 (Link)*
SanDisk Extreme PRO SDXC Speicherkarte 128 GB (Link)*
Display Reiniger für LCD, LED, OLED, QLED, TFT (Link)*
Laptopständer für MacBook (Link)*
Apple AirPods Pro 2 Kopfhörer (Link)*
Bose Companion Lautsprechersystem (Link)*
Kensington MagPro Elite Blickschutzfilter (Link)*
Kensington ErgoSoft Handgelenkauflage (Link)*
Synology DiskStation für Mac Backup (Link)*
Anker USB-C Ladegerät (Link)*
In diesem Blog-Artikel beschäftigen wir uns nicht nur mit dem MacBook Trackpad, sondern gehen auch auf die Navigation bei Vollbildfenstern ein. Das MacBook zeichnet sich durch ein sehr hochwertiges Trackpad mit vielen Funktionen aus, dass wir uns einmal im Detail anschauen.
Wenn du einen stationären iMac benutzt, dann kannst du entweder ein externes Mac Trackpad verwenden oder die Magic Maus von Apple, da diese ähnliche Funktionen bietet.
Trackpad Funktionen
Zum Kennenlernen der Trackpad Funktionen wechseln wir in die macOS Systemeinstellungen. Im Menüpunkt „Trackpad“ werden die Funktionen entsprechend aufgelistet und erklärt.
In einer Animation siehst du rechts im Fenster, dass die einzelnen Funktionen verwendet werden und für was sie nützlich sind. Durch das Setzen der Häkchen kannst du sie aktivieren.
Nicht alle Funktionen sind standardmäßig aktiviert, können aber sehr nützlich sein. Daher ist jetzt der Zeitpunkt alle Trackpad Funktionen einmal durchzugehen, damit du das Mac Trackpad optimal nutzen lernst.
Eine sehr nützliche Funktion der neueren MacBook Trackpads ist der kräftige Klick. Diese Funktion gibt es nur bei Mac Modellen mit der sogenannten Force Touch-Funktion, welche ca. ab 2015 verbaut wurden.
Kräftiger Klick
Besonders beim Surfen finde ich den kräftigen Klick sehr nützlich. Dadurch kannst du mit einem kräftigen Klick schnell in einer Vorschau herausfinden, was sich hinter einem Link verbirgt, ohne diesen öffnen zu müssen.
In einem zweiten kleinen Fenster wird nach dem Klick eine Vorschau des Links angezeigt. Dadurch kannst du Zeit sparen und schneller zum Ergebnis kommen, sobald du beispielsweise bei der Recherche nach einem bestimmten Thema suchst oder ein bestimmtes Bild finden möchtest.
Sobald du mit dem kräftigen Klick ein Wort markierst, wie beispielsweise in der Textverarbeitung oder im Browser, dann wird das Wort im Lexikon oder im Wörterbuch nachgeschlagen.
Multi-Touch und Scrollverhalten
Außerdem beherrscht das Trackpad verschiedene Multi-Touch Gesten, so dass Gesten mit mehreren Fingern durchgeführt werden können.
Durch dass Scrollen mit zwei Fingern kannst du zwei verschiedene Richtungen einstellen. Bei der natürlichen Scrollrichtung folgt der Inhalt der Fingerbewegung, ähnlich wie beim Scrollen auf Touchscreens.
An die natürliche Scrollrichtung musst du dich als Mac Umsteiger etwas gewöhnen, nachdem du lange am PC gearbeitet hast. Aber eigentlich ist die Scollrichtung beim Mac deutlich intuitiver. Nachdem du eine kurze Umgewöhnungszeit brauchst, wirst du diese Funktion aber zu schätzen wissen.
Weitere Multitouch-Gesten sind das Ein- oder Auszoomen mit zwei Fingern oder auch das Drehen von Bildern. Unter „Weitere Gesten“ lassen sich ebenfalls mehrere fortgeschrittene Gesten aktivieren.
Am besten probierst du die einzelnen Funktionen jetzt einfach aus, sodass dz herausfindest, ob du diese benötigst oder nicht. Eine nützliche Multitouch-Geste ist z.B. das Wechseln zwischen Vollbild-Apps mit drei Fingern.
Vollbildmodus
In den neueren Betriebssystemen von MacOS gibt es einen Vollbildmodus. Dieser Modus ist eine sehr nützliche Funktion für produktives Arbeiten. Dadurch wird eine optimale und größere Darstellung des Fensters erreicht.
Durch einen Klick auf den grünen Button links oben im Fenster schaltest du in den Vollbildmodus. Mit der Taste „Escape“ oder durch einen erneuten Klick auf den grünen Button wird das Fenster wieder in den normalen Modus zurückgeschalten.
Sobald sich das Fenster außerhalb des Vollbild-Modus befindet, kann es durch einen Klick auf den gelben Button minimiert werden. Das Fenster befindet sich dann in der Dockleiste zwischen Downloads und Papierkorb nachdem du den gelben Button angeklickt hast.
Durch das seitliche Streichen mit drei Fingern, kannst du bequem zwischen den Apps im Vollbildmodus hin- und herwechseln. Dadurch wird ein effektiver Wechsel ohne viel Mauszeiger Aktivitäten erreicht.
Launchpad
Eine weitere sinnvolle Funktion ist die Geste für das Öffnen des Launchpads. Dadurch kannst du mit dem Daumen und drei Fingern „verkleinern“ und schon öffnet sich das Launchpad. Hinter dem Launchpad, dass du auch unter dem Raketensymbol in deiner Dockleiste findest, verbergen sich all deine installierten Programme.
* Umstiegaufmac.de ist Teilnehmer des Partnerprogramms von Amazon EU, das zur Bereitstellung eines Mediums für Websites konzipiert wurde, mittels dessen durch die Platzierung von Werbeanzeigen und Links zu Amazon.de Werbekostenerstattung verdient werden kann.
Aktion: Gratis-Lektion anschauen ✓
VORSCHAU
Was Dich im Mac Videokurs erwartet.
Play klicken & Video abspielen.
empfehlung
Danke für Deine Weiterempfehlung!
© 2025 umstiegaufmac.de | Datenschutz | Impressum