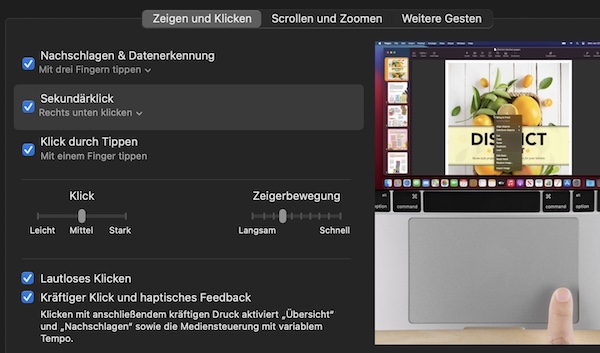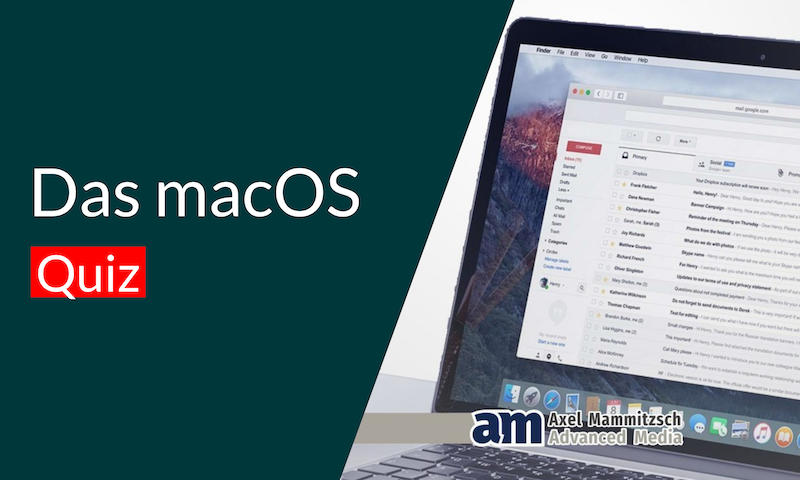Rechtsklick Mac
Aktion: 2 Gratis-Lektionen anschauen ✓
NEWS
Erhalte interessante Mac Updates:
*Keine Datenweitergabe an Dritte. Eine Abmeldung ist jederzeit möglich.
MAC MENÜLEISTE
Mac Zubehör Schnellübersicht:
Apple Macbook Air (Link)*
Apple MacBook Pro (Link)*
Apple Mac Mini (Link)*
Apple iMac (Link)*
USB Stick SanDisk Ultra USB 3.0 mit 128 GB (Link)*
USB Stick SanDisk Ultra USB-C mit 128 GB (Link)*
Samsung Portable SSD 1 TB Speicher (Link)*
SanDisk Extreme Portable SSD 1 TB Speicher (Link)*
WD My Passport Ultra externe Festplatte für Mac mit 5 TB (Link)*
SATECHI USB-C Hub Multiport Adapter (Link)*
Anker USB-C Hub 7-in-1 (Link)*
SanDisk Extreme PRO SDXC Speicherkarte 128 GB (Link)*
Display Reiniger für LCD, LED, OLED, QLED, TFT (Link)*
Laptopständer für MacBook (Link)*
Apple AirPods Pro 2 Kopfhörer (Link)*
Bose Companion Lautsprechersystem (Link)*
Kensington MagPro Elite Blickschutzfilter (Link)*
Kensington ErgoSoft Handgelenkauflage (Link)*
Synology DiskStation für Mac Backup (Link)*
Anker USB-C Ladegerät (Link)*
Wenn Du kürzlich von einem PC auf einen Mac umgestellt hast, gibt es sicherlich einige Dinge wie den Rechtsklick am Mac, an die Du Dich erst gewöhnen musst.
Rechtsklick Mac – So musst Du vorgehen
Eine dieser Fragen ist beispielsweise, wie Du auf Deinem Mac die rechte Maustaste betätigst. Die Mäuse und Trackpads von Apple hatten noch nie eine zweite Taste. Es gibt dennoch mehrere Möglichkeiten, nicht auf die rechte Maustaste bzw. auf deren Funktion verzichten zu müssen.
Wenn Du beispielsweise eine externe Maus einer anderen Marke an Deinem Mac anschließt, die zwei Knöpfe hat, so sollte Dein Mac in der Regel automatisch erkennen, dass zwei Maustasten vorhanden sind. In diesem Fall musst Du keinerlei Einstellungen vornehmen und kannst wie gewohnt fortfahren.
Wenn Du hingegen eine Apple Magic Mouse verwendest oder das in Deinem Mac eingebaute Trackpad, dann musst Du einige macOS Systemeinstellungen vornehmen, um die Funktionen einer rechten Maustaste verwenden zu können.
Rechtsklick Mac auf Deinem MacBook Trackpad oder Magic Trackpad einschalten
Dein Mac hat eine Funktion eingebaut, mit der es möglich wird, den Rechtsklick zu aktivieren.
Für die Aktivierung dieser Funktion musst Du wie folgt vorgehen:
1 Schritt: Klicke in der Menüleiste auf das Apple Menü mit dem Symbol . Es öffnet sich ein Menü. Klicke anschließend auf „Systemeinstellungen“.
2 Schritt: Es öffnet sich ein Fenster, in dem Du eine Übersicht der Einstellungen siehst. Hier gibt es ein Icon mit dem Namen „Trackpad“. Klicke auf dieses, um fortzufahren.
3 Schritt: Es öffnet sich das Trackpad-Einstellungs-Menü. Hier findest Du die drei Kategorien „Zeigen und Klicken“, „Scrollen und Zoomen“ und „Weitere Gesten“. Sofern „Zeigen und Klicken“ nicht bereits ausgewählt ist, drücke auf diesen Button, um weitere Einstellungen vornehmen zu können.
4 Schritt: Im nächsten Schritt musst Du im Kontrollkästchen „Sekundärklick“ ein Häkchen setzen. Danach kannst Du die Einstellungsfenster wieder schließen. Nun kannst Du die rechte Maustaste-Funktion benutzen, indem Du mit zwei Fingern auf das Trackpad Deines Mac klickst.
Magic Mouse: So funktioniert hier der Rechtsklick
Auch wenn Du eine Magic Mouse von Apple verwendest, musst Du nicht auf die Funktionen der rechten Maustaste verzichten. Hier musst Du folgende Einstellungen vornehmen:
1 Schritt: Öffne über die Menüleiste mit einem Klick auf das Symbol das Menü und wähle die Systemeinstellungen aus.
2 Schritt: In der Übersicht, die sich öffnet, wähle das Icon „Maus“ aus.
3 Schritt: Auch hier findest Du unter dem Menüpunkt „Zeigen und Klicken“ die Option „Sekundärklick“, die Du mit einem Klick auf das Kästchen aktivieren kannst.
Wenn Du diese Einstellungen vorgenommen hast, kannst Du die Funktionen einer rechten Maustaste nutzen, indem Du auf der rechten Seite der Magic Mouse klickst.
Dies ist standardmäßig so eingestellt, dass Du rechts klicken musst.
Du kannst dies jedoch auch so einstellen, dass bei einem Linksklick die Funktionen eines Rechtsklicks genutzt werden können und umgekehrt.
Eine weitere Möglichkeit: Rechtsklick Mac mit dem Control-Klick verwenden
Eine zusätzliche Möglichkeit zu den bereits oben genannten Möglichkeiten, den Rechtsklick auf Deinem Mac zu benutzen, ist der sogenannte Control-Klick.
Hierfür brauchst du nur auf deine Maus oder dein Trackpad zu klicken und gleichzeitig die Control-Taste zu halten - womit du denselben Effekt wie beim Rechtsklick herbeiführst. Der Rechtsklick beim Mac ist folglich längst nicht so kompliziert gehalten und nach anfänglichen Schwierigkeiten leicht umzusetzen.
* Umstiegaufmac.de ist Teilnehmer des Partnerprogramms von Amazon EU, das zur Bereitstellung eines Mediums für Websites konzipiert wurde, mittels dessen durch die Platzierung von Werbeanzeigen und Links zu Amazon.de Werbekostenerstattung verdient werden kann.
Aktion: Gratis-Lektion anschauen ✓
VORSCHAU
Was Dich im Mac Videokurs erwartet.
Play klicken & Video abspielen.
empfehlung
Danke für Deine Weiterempfehlung!
© 2025 umstiegaufmac.de | Datenschutz | Impressum