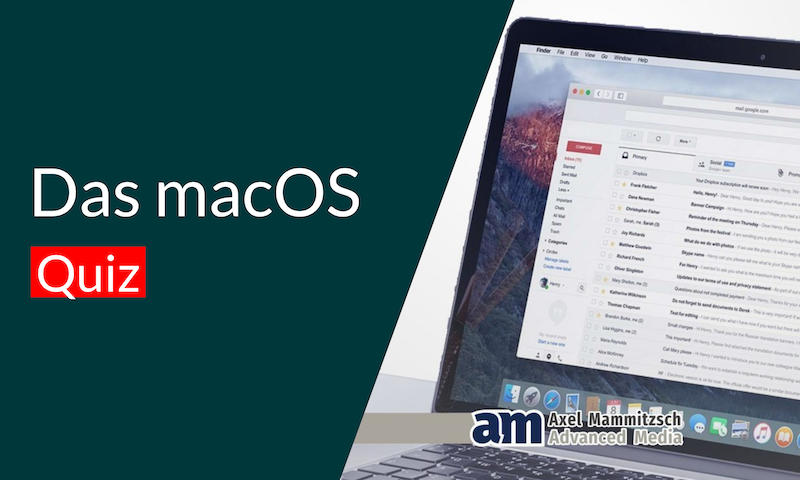macOS
Systemeinstellungen
Aktion: 2 Gratis-Lektionen anschauen ✓
MACOS SYSTEMEINSTELLUNGEN
In diesem Blog-Artikel geht es um die macOS Systemeinstellungen deines Macs.
Dockleiste
Wenn du mit dem Cursor an den unteren Rand fährst, erscheint die Dockleiste. Dort befinden sich Icons für verschiedene Programme. Am besten legst du dort die Programme ab, die du am häufigsten benötigst.
Das Hinzufügen von Icons in die Dockleiste geht ganz einfach per Drag & Drop. Drag & Drop bedeutet, das du eine Datei/Ordner/Programm mit der Maus „festhältst“, an die gewünschte Stelle ziehst und wieder loslässt.
Dazu wechselst du zum Beispiel in deinen Programme-Ordner im Mac Finder und ziehst das Programmicon deiner Wahl per Drag & Drop einfach in die Dockleiste.
Probiere das Prinzip von Drag & Drop einfach einmal aus. Übrigens kannst du beim Mac während du Dateien festhältst auf Icons im Finder mit dem Mauszeiger fahren und diese gleichzeitig bedienen.
Natürlich kannst du auch die Position der Standard-Symbole in der Dockleiste nachträglich ändern. Das Entfernen geschieht analog zum Hinzufügen per Drag-and-Drop. Zieh dazu einfach ein Symbol von der Dockleiste weg auf den Schreibtisch.
Im rechten Teil der Dockleiste befinden sich standardmäßig die Downloads und der Papierkorb. Du kannst jedoch auch andere Ordner in diesem Bereich anzeigen lassen.
Dazu wechselst du in den Finder und wählst einen Ordner in deiner Favoritenleiste aus. Per Rechtsklick, anschließend „Zum Doc hinzufügen“ wird dieser in die Dockleiste hinzugefügt.
Entfernen kannst du Symbole aus der Dockleiste auch, indem du auf dem Symbol einen rechtsklick machst und unter „Optionen“ dann „Aus dem Dock entfernen“ wählst.
Für den "Rechtsklick" musst du zuerst die „ctrl“ Taste auf der Tastatur gedrückt halten und mit dem Trackpad einen Klick auf das Symbol durchführen. Anschließend erscheint das Menü und das Symbol kann aus der Dockleiste gelöscht werden.
Menüleiste
Sehen wir uns nun weitere grundlegende macOS Systemeinstellungen an. Dazu klickst du auf das Apfelsymbol ganz links oben im Menü, dann auf „Systemeinstellungen“ oder auf das Zahnrad-Symbol in der Dockleiste.
Unter „Allgemein“ findest du einige Einstellungen rund um das Layout das für dich sichtbar ist. Beispielsweise kannst du die Menüleiste dunkler einfärben, oder die Seitenleistensymbole vergrößern bzw. verkleinern. Du kannst jetzt ein paar Änderungen selbst ausprobieren.
Windows-Umsteiger können teilweise etwas irritiert sein. Denn der Scroll Balken erscheint nicht automatisch rechts im Browser. Erst wenn du tatsächlich scrollst, siehst du den Balken. Allerdings kannst du es aktivieren, dass der Balken dauerhaft angezeigt wird.
Schreibtisch und Bildschirmschoner
Durch einen Klick auf den Zurück-Pfeil oben in der Leiste, wechselst du wieder in das Hauptmenü der Systemeinstellungen. Unter „Schreibtisch und Bildschirmschoner“ kannst du deinen Desktop-Hintergrund ändern. Hier stehen einige Standard-Hintergründe zur Verfügung.
Natürlich kannst du auch dein eigenes Bild als Hintergrund auswählen. Hierfür wechselst du in den Bilder-Ordner und aktivierst ein Bild deiner Wahl. Per Klick auf das Plus links unten, kannst du auch in einen anderen Ordner wechseln und eine Bilddatei deiner Wahl auswählen.
Bildschirmschoner sind mit LCD und LED-Bildschirmen nicht mehr unbedingt notwendig, falls du jedoch einen einstellen möchtest, ist unter "Schreibtisch und Bildschirmschoner" das Menü dafür.
Dock
In den Systemeinstellungen im Menüpunkt „Dock“ kannst du deine Dockleiste anpassen. Hier kannst du beispielsweise die Größe ändern. Spiele einfach etwas mit den Einstellungen herum, um die Dockleiste an deine persönlichen Bedürfnisse anzupassen. Optional kannst du die Dockleiste auch an deinem linken oder rechten Bildschirmrand platzieren.
Mission Control
Der Punkt „Mission Control“ ist eine übersichtliche Darstellung aller aktuell geöffneten Fenster. Die „Mission Control“ rufst du standardmäßig mit der Taste F3 oder „ctrl + Pfeiltaste oben“ auf. Durch ein erneutes Betätigen einer der beiden Shortcuts schließt du die Mission-Control wieder.
Fortgeschrittene Benutzer können Mission Control etwas anpassen. Ich empfehle aber Anfängern im ersten Schritt die Einstellungen so zu belassen.
Sprache und Region
Der Menüpunkt „Sprache und Region“ beinhaltet Einstellungen zur Systemsprache und zum Kalenderformat.
Sicherheit
Im Menüpunkt „Sicherheit“ finden sich erweiterte Sicherheitseinstellungen. Um hier Änderungen vorzunehmen, musst du mit einem Administrator-Account angemeldet sein. Für Änderungen klickst du unten links auf das Schloss und bestätigst mit deinem Kennwort. Als Anfänger lässt du die Einstellungen aber am besten so, wie sie sind.
Spotlight Suche
Eine praktische macOS Systemeinstellung des Mac Betriebssystems ist die Spotlight-Suche. Du öffnest die Spotlight-Suche per Klick auf die Lupe rechts oben am Bildschirm, oder mit der Tastenkombination cmd + Leertaste. Mit der Spotlight-Suche findest du nicht nur Dateien und Ordner, sondern auch einige ganz andere Dinge. Beispielsweise kannst du hier den aktuellen Spielplan der Fußballbundesliga aufrufen.
Mit der Escape-Taste lässt sich die Spotlight-Suche wieder schließen. In den Systemeinstellungen zur Spotlight-Suche kannst du einstellen, welche Ereignisse und Dateien in der Spotlight-Suche angezeigt werden sollen. Wenn du nicht willst, dass bestimmte Ordner in der Suche angezeigt werden, kannst du diese auch zu einer Art Blacklist hinzufügen. Diese werden dann in der Spotlight-Suche komplett ausgeblendet.
Mitteilungen
Nehmen wir einmal an, ich will den Inhalt meines Filme-Ordners bei einer Spotlight-Suche nicht mehr anzeigen lassen. Ich kann nun diesen Ordner nach Klick auf das Plus-Symbol auswählen und er wird ab sofort nicht mehr von der Spotlight-Suche durchsucht.
Unter dem Punkt „Mitteilungen“ in den macOS Systemeinstellungen kannst du auswählen, welche Programme, Mitteilungen senden dürfen. Die Mitteilungen poppen auf deinem Bildschirm oben rechts auf und informieren dich, beispielsweise über Erinnerungen oder neue Mails. Ich empfehle an dieser Stelle alle unnötigen, ablenkenden Mitteilungen auszuschalten.
Monitore
Wechseln wir nun in die macOS Systemeinstellungen in das Menü „Monitore“. Hier kannst du die Darstellung und Anzeige anpassen. Eine nützliche Funktion beim Mac ist die automatische Anpassung der Helligkeit.
Wenn du beispielsweise im Freien arbeitest, wird die Helligkeit des Displays automatisch erhöht. Wenn du die Helligkeit aber selbst regulieren willst, entfernst du das Häkchen zur automatischen Anpassung der Helligkeit. Auch externe Bildschirme können in diesem Menüpunkt konfiguriert werden.
Ich empfehle dir als Mac Einsteiger, die Farbeinstellungen so zu belassen und nicht zu verändern.
Energie sparen
Wechseln wir nun in das Menü „Energie Sparen“. Der Reiter „Batterie“ erscheint natürlich nur, wenn du ein MacBook mit Akku benutzt.
Mit dem Schieberegler kannst du einstellen nach wie vielen Minuten sich der Bildschirm deines Macs automatisch ausschaltet. Ich empfehle diesen Regler auf 5 Minuten zu setzen.
Wenn du deinen Mac 5 Minuten nicht benutzt, schaltet sich das Display automatisch aus und deine Akkulaufzeit verlängert sich damit. Einsteigern empfehle ich, die Häkchen darunter so zu belassen.
Den Schieberegler im Reiter „Netzteil“ empfehle ich auf „Nie“ zu stellen. So bleibt der Monitor bei angeschlossenem Netzteil immer angeschaltet. Auch hier lässt du die Häkchen am besten so, wie sie sind.
Es ist ganz natürlich, dass der Akku nach einigen Jahren eine schlechtere Kapazität als bei einem neuen MacBook hat. Wenn du dein MacBook ausschließlich zu Hause auf dem Schreibtisch benutzt empfehle ich dir, ab und zu im Batteriebetrieb zu arbeiten.
Dadurch bleibt der Akku gewissermaßen im Training und die Lebensdauer verlängert sich. Du solltest deinen Mac mindestens einmal pro Woche auf Batterie laufen lassen.
Tastatur
In den macOS Systemeinstellungen unter „Tastatur“ kannst du deine Tastatur anpassen. Im Reiter „Text“ versteckt sich eine besonders nützliche Funktion. Du kannst hier Kurzbefehle für besonders häufig benutzte Textbausteine verwenden. Durch diese Kürzel kannst du viel Zeit beim Schreiben von Mails, Briefen oder Dokumenten sparen.
Tippst du diese Kürzel ein, werden sie automatisch durch den entsprechenden Text ersetzt. Falls du eine externe Maus verwendest, kannst du diese im Menü „Maus“ anpassen.
Drucker und Scanner
Unter „Drucker und Scanner“ findest du deine installierten Drucker und Scanner aufgelistet. Das Hinzufügen eines neuen Druckers ist beim Mac ganz einfach. Fast alle neuen Geräte sind netzwerkfähig, das heißt du kannst sie in dein WLAN-Netzwerk integrieren.
Zum Hinzufügen eines Druckers klickst du einfach auf das „Plus Symbol“. Es werden automatisch die verfügbaren Drucker im Netzwerk gesucht.
Klick nun auf „Hinzufügen“ und schon kannst du diesen benutzen. Falls dein Drucker nicht netzwerkfähig ist, schließt du ihn einfach über einen USB-Anschluss an deinen Computer an und fügst ihn auf die gleiche Art in deine Liste ein.
Zur Installation eines Druckers benötigst du in den allermeisten Fällen keine CD oder separate Software mehr. Diese sind im macOS Betriebssystem bereits hinterlegt.
Ton
Unter „Ton“ befinden sich Einstellungen zu deinen Lautsprechern, Mikrofonen und angeschlossenen Geräten wie einem HomePod oder AirPods.
iCloud
iCloud ist der Online-Speicher-Service von Apple. Besonders, wenn du mehrere Geräte von Apple hast, wirst du diesen Service schätzen lernen. Fotos, Kontakte, Musik oder ähnliches lassen sich automatisch synchronisieren.
Für das Verwenden der iCloud musst du dir eine Apple-ID erstellen und dich mit dieser an all deinen Apple Geräten anmelden. Du solltest jedoch beachten, dass die iCloud kein Ersatz für ein vollständiges Back-up ist. Im Menüpunkt „iCloud“ lässt sich dein Account anschließend konfigurieren.
Internetaccounts
Unter „Internetaccounts“ kannst du Accounts von Diensten wie Facebook, Google oder Twitter mit deinem Macbook verknüpfen.
Erweiterungen
Den Menüpunkt „Erweiterungen“ kannst du vorerst ignorieren, hierbei handelt es sich um konfigurierbare Erweiterungen, die aber für Einsteiger in der Regel nicht relevant sind.
Netzwerk
Auch das Menü „Netzwerk“ beinhaltet erweiterte Einstellungen, die du als Einsteiger nicht benötigst.
Bluetooth
„Bluetooth“ listet deine gespeicherten Bluetooth-Geräte wie Maus, Tastatur oder Lautsprecher auf. Außerdem kannst du dich hier mit neuen Geräten verbinden.
Freigaben
Unter „Freigaben“ kannst du ähnlich wie bei Windows speziell ausgewählte Ordner oder Drucker für andere Nutzer in deinem Netzwerk freigeben.
AppStore
Der Menüpunkt „AppStore“ beinhaltet Einstellungen rund um den Apple eigenen Marktplatz für diverse Software. Hier lässt sich beispielsweise anpassen, ob Updates automatisch geladen und installiert werden sollen. Ich empfehle Einsteigern, Optionen in diesem Menü nicht zu verändern.
Benutzer und Gruppen
Im Menü „Benutzer und Gruppen“ lassen sich die Benutzer verwalten. Ähnlich wie bei Windows kannst du hier das Kennwort ändern oder neue Benutzer anlegen.
Kindersicherung
Wenn Kinder deinen Mac benutzen, stellst du unter „Kindersicherung“ ein, welche Funktionen deine Kinder nutzen können. Beispielsweise kannst du nur jugendfreie Websites erlauben, oder die Zeit am Computer automatisch beschränken.
Diktat und Sprache
Seit einiger Zeit hat Apple eine wirklich gute Diktatfunktion an Bord. Wenn du diese unter „Diktat und Sprache“ aktivierst, kannst du automatisch per Sprache Texte verfassen.
Datum und Uhrzeit
Das Menü „Datum und Uhrzeit“ ist selbsterklärend. Wenn du Datum und Uhrzeit, wie empfohlen, automatisch einstellen lässt, benötigst du dieses Menü in der Regel nicht.
Startvolume
Wenn du von einer externen Festplatte oder einem USB-Stick booten willst, kannst du das unter „Startvolume“ tun. Auch dieses Menü ist eher für fortgeschrittene Benutzer.
TimeMachine
„Time Machine“ ist eine Funktion, mit der sich automatische Back-ups von deinem System erstellen lassen. Wenn du eine externe Festplatte mit Mac verwenden willst, musst du diese erst auf das richtige Dateiformat formatieren. Auf Wunsch wird das automatisch erledigt, sobald du eine Festplatte ansteckst.
Die TimeMachine erstellt automatisch Backups in voreingestellten Intervallen. Wenn du eine Datei versehentlich löschst, kannst du diese sehr schnell mit der TimeMachine wiederherstellen.
Ich empfehle dir, dieses sehr nützliche Feature zu nutzen und regelmäßige Backups zu erstellen, um deine Daten zu sichern.
Wenn dein Mac kaputt geht oder gestohlen wird und du ein neues Gerät bekommst, spielst du einfach deine Sicherung über die Time-Machine auf deinen neuen Mac und alles ist exakt so wie zuvor.
Bedienungshilfen
Hinter „Bedienungshilfen“ verbergen sich Funktionen für Sehbehinderte oder blinde Personen, um ihnen das Arbeiten mit dem Mac zu erleichtern.
Fazit:
Schaue Dir alle macOS Systemeinstellungen einmal in Ruhe an und passe die Oberfläche nach deinen Bedürfnissen und Arbeitsprozessen an. So wirst du viel effektiver am Mac arbeiten und weißt sofort, wo du etwas ändern kannst. Es lohnt sich also in jede macOS Systemeinstellung einmal hineinzuschauen.
Aktion: Gratis-Lektion anschauen ✓
VORSCHAU
Was Dich im Mac Videokurs erwartet.
Play klicken & Video abspielen.
empfehlung
Danke für Deine Weiterempfehlung!
© 2024 umstiegaufmac.de | Datenschutz | Impressum