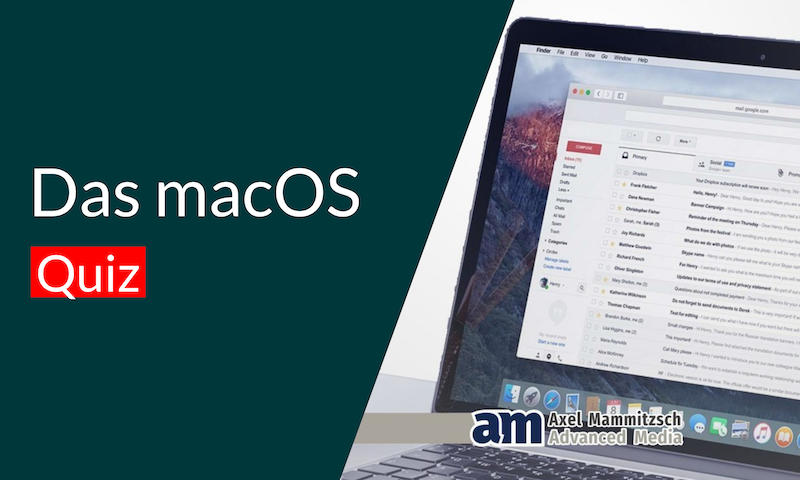Screenshot Mac Shortcut
Aktion: 2 Gratis-Lektionen anschauen ✓
NEWS
Erhalte interessante Mac Updates:
*Keine Datenweitergabe an Dritte. Eine Abmeldung ist jederzeit möglich.
SCREENSHOT MAC SHORTCUT
Mac Zubehör Schnellübersicht:
Apple Macbook Air (Link)*
Apple MacBook Pro (Link)*
Apple Mac Mini (Link)*
Apple iMac (Link)*
USB Stick SanDisk Ultra USB 3.0 mit 128 GB (Link)*
USB Stick SanDisk Ultra USB-C mit 128 GB (Link)*
Samsung Portable SSD 1 TB Speicher (Link)*
SanDisk Extreme Portable SSD 1 TB Speicher (Link)*
WD My Passport Ultra externe Festplatte für Mac mit 5 TB (Link)*
SATECHI USB-C Hub Multiport Adapter (Link)*
Anker USB-C Hub 7-in-1 (Link)*
SanDisk Extreme PRO SDXC Speicherkarte 128 GB (Link)*
Display Reiniger für LCD, LED, OLED, QLED, TFT (Link)*
Laptopständer für MacBook (Link)*
Apple AirPods Pro 2 Kopfhörer (Link)*
Bose Companion Lautsprechersystem (Link)*
Kensington MagPro Elite Blickschutzfilter (Link)*
Kensington ErgoSoft Handgelenkauflage (Link)*
Synology DiskStation für Mac Backup (Link)*
Anker USB-C Ladegerät (Link)*
Wenn du gerade von Windows auf OS X umgestiegen bist, wird dir wahrscheinlich aufgefallen sein, dass dein Mac keine „Druck“-Taste besitzt. Mit dieser Taste konntest du unter Windows immer ein Bildschirmfoto schießen. Beim Mac musst du dich ein wenig umstellen. Im Gegenzug erhältst dafür ein weitaus vielfältigeres Screenshot-Tool, als du es bisher bei Windows gewohnt warst.
Apple hat diese Tools leider sehr gut vor dem User versteckt. Sobald du allerdings die beeindruckenden Möglichkeiten zur Aufnahme von Bildschirmfotos entdeckt hast, wird dieses Feature schnell zu einem unverzichtbaren Teil deiner Arbeit. Neben diesem Artikel findest du im Mitgliederbereich des „Umstieg auf Mac“ Video Kurses wertvolle Videos rund um das Thema Screenshots am Mac.
Bildschirmfoto am Mac
Der leichteste Weg einen Screenshot auf dem Mac aufzunehmen, ist mittels einer Tastenkombination. Auch „Shortcut“ genannt. Die Shortcuts sparen dir Zeit und du musst nicht extra die Maus über den Bildschirm bewegen, um die gewünschte Aktion auszuführen. Die Tasten Command, Shift und Control helfen dir dabei, den zeitraubenden Wechsel zwischen Maus und Tastatur einzusparen.
Screenshot des gesamten Bildschirms
Cmd + Shift + 3 fotografiert den gesamten Bildschirm ab. Die Bilddatei wird im PNG-Format auf dem Desktop gespeichert.
Screenshot des gesamten Bereichs
Cmd + Shift + 4 fotografiert nur einen bestimmten Bereich des Bildschirms.
Wenn du diese Tastenkombination drückst, verwandelt sich der Mauszeiger in einen Fadenkreuz-Cursor. Klicke und ziehe die Maus über den abzufotografierenden Bildschirmbereich. Dann lasse den Mauszeiger los. Fertig ist das Foto.
Screenshot eines bestimmten Fensters
Wenn du einen Screenshot von einem ausgewählten Fenster aufnehmen möchtest, drücke Cmd + Shift + 4 und drücke im Anschluss sofort die Leertaste.
Jetzt bewegst du noch die Maus über das gewünschte Fenster und klickst es an. Der Mac speichert jetzt einen Screenshot von genau diesem Fenster, ohne die restlichen Bildschirminhalte aufzunehmen.
Screenshot nur in die Zwischenablage legen
Cmd + Ctrl + Shift + 3 speichert den Screenshot nur in der Zwischenablage.
Screenshot direkt in ein Dokument einfügen
Normalerweise speichert OS X Screenshots im PNG-Format auf dem Desktop. Möchtest du den Screenshot jedoch nicht zwischenspeichern, sondern direkt in ein Dokument einfügen, drückst du den zuvor genannten Shortcut und wechselst anschließend zum Dokument.
Zum Beispiel: Du möchtest einen Screenshot in ein Textdokument einfügen. Dazu drückst du die Tastenkombination Cmd + Ctrl + Shift + 3 und springst zum Textdokument. Jetzt fügst du den Screenshot da ein, wo du ihn haben möchtest.
Screenshot am Mac erstellen – eine Übersicht
Tasten-Kürzel
Aktion
Cmd + Shift + 3
Screenshot des gesamten Bildschirms
Cmd + Shift + 4, Mauszeiger bewegen
Screenshot eines bestimmten Bereichs
Cmd + Shift + 4, Leertaste, Mauszeiger
Screenshot eines bestimmten Fensters
Cmd + Ctrl + Shift + 3
Screenshot nur in die Zwischenablage legen
Cmd + Shift + 3, im Dokument einfügen
Screenshot direkt in ein Dokument einfügen
Das ist längst noch nicht alles. Dein Mac kann noch viel mehr. Wenn du das Video-Tutorial zum Thema „Umstieg auf Mac“ anschaust, dann findest du in Video #14 weitere Tasten-Kürzel mit denen du viel Zeit und Mühe sparen kannst. Die vorgestellten Tastenkürzel werden dein Leben bei der Arbeit am Mac spürbar erleichtern.
Screenshotformat ändern
Das Screenshotformat kannst du mit einem Befehl im Terminal binnen weniger Sekunden ändern. Dazu öffnest du das Terminal (Cmd + Leertaste drücken und das Wort - Terminal - eingeben) und gibst danach folgendes in das weise Kommandofenster ein:
Defaults write com .apple .ScreenCapture type JPG; killAll SystemUIServer
Die Buchstaben „JPG“ in dem Befehl bedeuten, dass das Bild im JPG-Format gespeichert wird. Du kannst es zu PNG zurückändern, wenn du das „JPG“ durch „PNG“ ersetzt.
Screenshot-Schatten deaktivieren
Die Programm- und Ordnerschatten werden auf den Screenshots standardmäßig abgebildet. Wenn dir das nicht gefällt, kannst du die Schatten durch folgenden Terminal-Code deaktivieren:
defaults write com.apple.Screencapture location /Users/benutzername; killAll SystemUIServer
Was ist ein Terminal?
Falls du dich jetzt gerade fragst, was ein Terminal ist, dann lese weiter. Es ist ganz leicht. Das Terminal im Mac ist das, was in Windows die Eingabeaufforderung ist. Du erinnerst dich. Dieses kleine schwarze Fenster. Beim Mac kannst du dieses Fenster weitaus öfter nutzen. Es erlaubt dir den ganzen Mac zu steuern. Alle Terminal-Befehle werden als „Einzeiler“ eingegeben. Das gilt auch für die oben genannten Befehle.
Du brauchst weitere Hilfe?
An dieser Stelle weise ich nochmal auf den Videokurs „Umstieg auf Mac“ hin. Wenn du die Videos gesehen hast, wirst du verstehen, warum so viele Mac-Umsteiger sich von ihnen begeistern lassen und ihren Freunden davon erzählen. Einfach weil sie so leicht verständlich sind und dir jede Menge Lernzeit einsparen. Werde jetzt sofort zum Mac-Profi!
* Umstiegaufmac.de ist Teilnehmer des Partnerprogramms von Amazon EU, das zur Bereitstellung eines Mediums für Websites konzipiert wurde, mittels dessen durch die Platzierung von Werbeanzeigen und Links zu Amazon.de Werbekostenerstattung verdient werden kann.
Aktion: Gratis-Lektion anschauen ✓
VORSCHAU
Was Dich im Mac Videokurs erwartet.
Play klicken & Video abspielen.
empfehlung
Danke für Deine Weiterempfehlung!
© 2025 umstiegaufmac.de | Datenschutz | Impressum