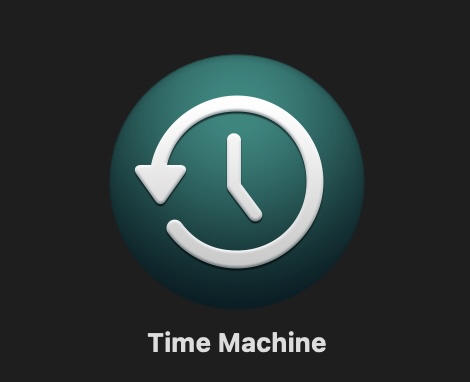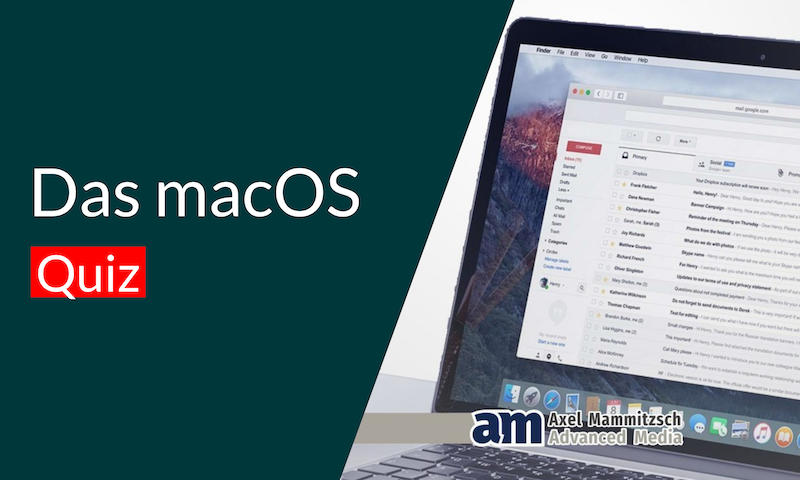TimeMachine
Backup
Aktion: 2 Gratis-Lektionen anschauen ✓
TIMEMACHINE BACKUP
Bei TimeMachine handelt es sich um eine integrierte Funkion deines Macs, um ein Backup zu erstellen. Dabei werden nicht nur die persönlichen Daten, sondern auch Dokumente, Fotos, Apps, Mails oder Musik gesichert. Die Einstellungen für TimeMachine öffnest Du über die Mac Systemeinstellungen.
TimeMachine Backup – Das musst Du wissen
Gehen Daten aus irgendeinem Grund verloren, so kannst du diese mit den TimeMachine Backup wiederherstellen.
Da die Funktion bereits in Deinem Mac integriert ist, benötigst Du ein externes Speichergerät wie eine Festplatte. Außerdem musst Du das Speichergerät als Backup-Volume auswählen.
Hast Du diesen Schritt gemeistert und das Speichergerät angeschlossen, erfolgt eine automatische Backuperstellung - jeweils für die vergangenen 24 Stunden.
TimeMachine erstellt dabei täglich Backups eines vergangenen Monats und wöchentlich für alle vorherigen Monate. Hierbei löscht das Programm jedoch die älteren TimeMachine Backups, sobald die Kapazitätsgrenze des Speichergerätes erreicht wurde.
TimeMachine Backup vorbereiten
Um ein Backup mit TimeMachine vorzunehmen, musst du ein externes Speichergerät anschließen. Dies kann - wie erwähnt - eine externe Festplatte sein. Genauso gut kannst du einen freigegebenen Mac, ein AirPort Time Capsule bzw. ein externes Laufwerk oder ein NAS-Gerät nutzen. Wichtig ist, dass du eine von der TimeMachine unterstütze Lösung wählst.
So gehst Du bei der Einrichtung Deines TimeMachine Backups vor:
1. Öffne zunächst das Menü der TimeMachine. Dies findest Du in der Menüleiste mit dem Symbol . Alternativ dazu kannst Du über das Apple-Menü die „Systemeinstellungen“ aufrufen und anschließend auf „TimeMachine“ klicken.
2. Wähle im nächsten Schritt die Option „Backup-Volume auswählen“.
3. Es öffnet sich eine Liste der Datenträger, die für das Backup mit TimeMachine zur Verfügung stehen. Hier kannst Du das entsprechende Volume auswählen. Um dieses nur für Dich oder bestimmte Benutzer zugänglich zu machen, kannst Du den Datenträger mit einem Backup-Passwort schützen. Auf diese Weise verschlüsselst du die vorgenommenen Backups. Anschließend klicke auf den Button „Volume verwenden“.
Wenn das Volume nicht richtig formatiert: Das kannst du unternehmen
Vielfach berichten User davon, dass ein Problem mit dem Backup auftritt. Ist dies bei dir der Fall, so könnte dies an der falschen Formatierung liegen. In diesem Fall bekommst du von deinem Mac die Aufforderung, das Volume zu löschen.
Wenn Du den Datenträger ausgewählt hast, auf dem die Datenspeicherungen erfolgen sollen, erstellt TimeMachine sogleich ein Backup. Die erste Sicherung kann etwas länger dauern. Du kannst während des Sicherungsvorganges jedoch ohne Einschränkungen weiterhin auf Deinen Mac zugreifen.
Bei den weiteren automatisierten Backups erfolgt die automatische Speicherung der TimeMachine nur, wenn sich Dateien geändert haben. Daher dauern diese Backups deutlich weniger lange.
Du kannst Dich auch dafür entscheiden, dass Backups nicht automatisch erfolgen sollen. Wenn Du in weiterer Folge ein Backup manuell starten möchtest, so kannst Du dies auf ganz einfache Art und Weise tun:
Wähle in der Menüleiste das Symbol aus.
1. Nachdem sich das Dropdown-Menü geöffnet hat, klickst Du auf „Backup jetzt erstellen“.
2. Schon wird die Sicherung vorbereitet und gestartet.
TimeMachine Backup fehlgeschlagen – Allgemeine Problembehebung
Es kann sein, dass Probleme mit dem TimeMachine Backup auftreten. Diese Probleme haben meist aber eine ganz einfache Erklärung und können in nur wenigen Augenblicken beseitigt werden. Kommt es zu Fehlern, so solltest du folgende Aktionen zur allgemeinen Fehlerbehebung vornehmen:
Zunächst solltest Du Dich vergewissern, dass das externe Speichergerät fest mit dem Stromnetz und mit Deinem Mac verbunden ist. Außerdem solltest Du prüfen, ob Dein Mac mit demselben Netzwerk verbunden sind, wie Dein Volume. Netzwerkprobleme könnten einer der Gründe sein, warum das Backup-Volume nicht verfügbar ist.
Außerdem kannst Du überprüfen, ob es Updates für macOS gibt. Wenn dem so ist, solltest Du diese herunterladen und installieren. Wenn Du für das Backup ein Time Capsule System verwendest, solltest Du auch hier überprüfen, ob dieses auf dem neuesten Firmware-Stand ist.
Wiederherstellung Deiner Dateien aus einem TimeMachine Backup
Wenn der Fall eintritt, dass Du Deine Dateien verloren hast, beispielsweise durch den Tausch einer Festplatte oder weil die Festplatte einen Schaden hat, kannst Du Deinen Mac auf einem TimeMachine Backup wiederherstellen.
Hier kannst Du den sogenannten „Migrationsassistenten“ zur Hilfe nehmen. Dieser ermöglicht es Dir, aus den vorgenommenen Sicherungen Deine Dateien (Dokumente, Fotos, Apps) samt aller Benutzeraccount-Elemente wiederherzustellen.
Es ist aber auch möglich, nur bestimmte ausgewählte Dateien wiederherzustellen. Bei der Wiederherstellung solltest Du wie folgt vorgehen:
1. Führe eine macOS-Neuinstallation durch, sofern dies notwendig ist. Eine Neuinstallation ist beispielsweise vonnöten, wenn Du beim Neustart Deines Macs ein blinkendes Fragezeichen siehst.
2. Überprüfe, ob das externe Speichergerät, welches als TimeMachine Backup Volume verwendet wird eingeschalten und mit Deinem Mac verbunden ist.
3. Im nächsten Schritt muss der Migrationsassistent auf Deinem Mac geöffnet werden. Diese findest Du im Unterordner „Dienstprogramme“, welcher sich im Ordner „Programme“ befindet.
4. Wirst Du anschließend gefragt, wie Du wünschst, Deine Dateien zu übertragen, wähle aus den Optionen „von einem Mac“, „vom Startvolume“ oder „aus einem TimeMachine Backup“ aus. Wenn Du Deine Wahl getroffen hast, klicke auf den Button „Fortfahren“.
5. Wähle im nächsten Schritt das TimeMachine Backup aus, welches du auf deinem Mac wiederherstellen möchtest. Ist dies erledigt, bestätigst du deine Auswahl mit einem Klick auf „Fortfahren“.
6. Anschließend klickst du auf das entsprechende Backup und bestätigst folglich mit dem „Weiter Button“.
7. Wähle anschließen die Dateien aus, die du übertragen möchtest und bestätige mit einem Klick auf „Fortfahren“.
8. Die Übertragung beginnt. Die Dauer der Wiederherstellung hängt davon ab, wie viele Daten du übertragen möchtest. Die Datenmenge ist ein weiterer Faktor, der die Dauer der Übertragung beeinflusst.
Der TimeMachine Editor – Ein nützliches Tool zur Erweiterung
Mit dem kostenlosen Tool „TimeMachine Editor“ kannst du die Funktionalität deiner TimeMachine erweitern.
Unter der Zuhilfenahme dieses kostenlosen Tools kannst du einerseits die Intervalle bestimmen. Dazu lässt sich einstellen, an welchen Tagen die Speicherung erfolgen soll. Dabei kannst du regeln wie „an jedem 1. jeden Monats“ oder „jeden Dienstag um 1 Uhr nachts speichern“ festlegen.
Es ist also nicht notwendig, die komplette Software TimeMachine Deines Macs zu ersetzen, wenn diese mit praktischen Tools wie dem TimeMachine Editor erweitert werden kann. Wichtig ist, dass das Tool die im Mac integrierte Software nicht ersetzt, sondern dass mit dieser nur Einstellungen vorgenommen werden können.
Die Sicherung läuft üblicherweise jede Stunde ab und dank des TimeMachine Editors hast du die Möglichkeit, die TimeMachine Sicherung für eine bestimmte Zeit zu deaktivieren. Anders ausgedrückt bietet dir dieses Feature die Chance festzulegen, wann und wie oft eine Sicherung erfolgen soll.
TimeMachine Backup löschen – So geht’s
Möchtest du einzelne Dateien auf deinem Mac löschen, so können diese auf deinem TimeMachine Backup immer noch erscheinen. Zum Löschen einzelner Daten gehst Du wie folgt vor:
1. Gehe in die Menüleiste Deines Macs und öffne das Backup. Hierfür klickst du auf das Symbol und öffnest es über den Button „TimeMachine öffnen“.
2. Über die Zeitleiste kannst Du nun den gewünschten Zeitpunkt auswählen.
3. Mit einem Rechtsklick auf jene Datei, die im Backup gelöscht werden soll, öffnet sich ein Menü. Hier wählst Du die Option „Alle Backups von Datei löschen“ aus.
4. Anschließend musst Du mit „OK“ bestätigen und die Löschung erfolgt.
Aktion: Gratis-Lektion anschauen ✓
VORSCHAU
Was Dich im Mac Videokurs erwartet.
Play klicken & Video abspielen.
empfehlung
Danke für Deine Weiterempfehlung!
© 2024 umstiegaufmac.de | Datenschutz | Impressum