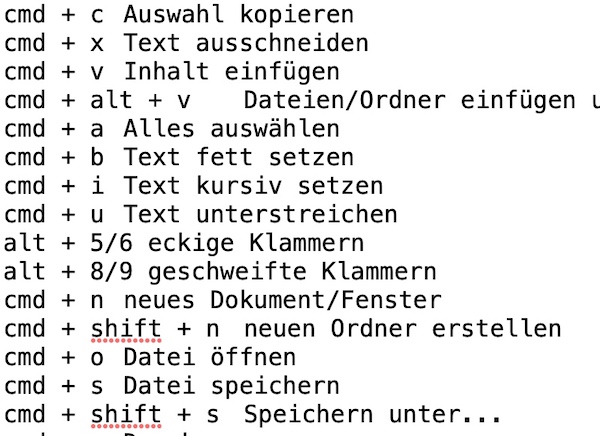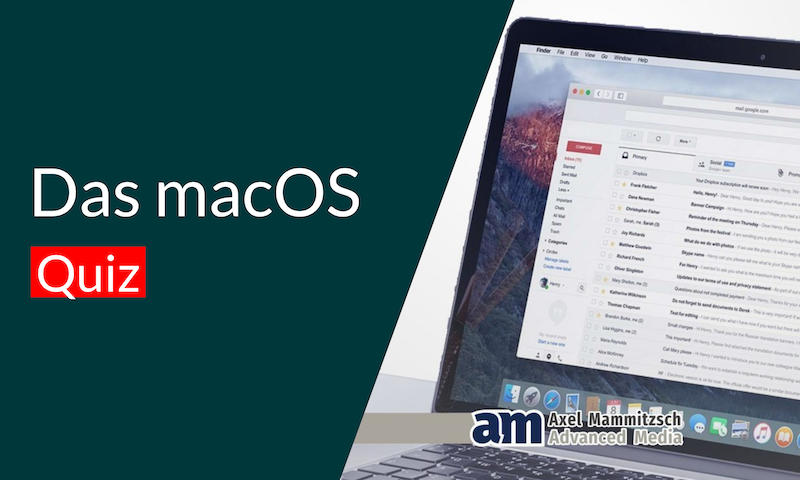Mac
Tastenkombination
Aktion: 2 Gratis-Lektionen anschauen ✓
MAC TASTENKOMBINATION
In diesem Blog-Artikel stelle ich dir grundlegende und nützliche Mac Tastaturkombinationen, sogenannte Shortcuts, für den Mac vor. Tastatur-Shortcuts können dir viel Zeit sparen. Du musst beispielsweise nicht mit der Maus über den ganzen Bildschirm fahren, um eine bestimmte Aktion auszuführen.
In der Praxis kostet der ständige Wechsel zwischen Tastatur und Maus beziehungsweise Trackpad viel Zeit. Mit einer Mac Tastaturkombination kannst du dir den Griff zur Maus oft ersparen.
Für die meisten Shortcuts benötigst du die Tasten Command (cmd) (gleich links neben der Leertaste), alt (auf englischen Tastaturen Option-Taste genannt), control (ctrl) und die Umschalttaste shift.
Bei allen Shortcuts ist es wichtig, dass du die Command, Alt oder Control-Taste vor den anderen Tasten drückst.
Kopieren und einfügen
Am häufigsten benutze ich die Mac tastenkombination für das Kopieren und Einfügen. Du kannst sowohl Texte als auch im Finder Dateien oder Ordner kopieren.
Mit cmd + c kopierst du die aktuelle Auswahl. Der Inhalt wird anschließend in die sogenannte Zwischenablage kopiert.
Den Inhalt der Zwischenablage kannst du im Finder einsehen, indem du während du dich im Finder befindest auf „Bearbeiten“ und „Zwischenablage einblenden“ klickst.
Mit cmd + v fügst du den Inhalt der Zwischenablage an der neuen Stelle ein. Der von Windows bekannte Shortcut cmd + x für „Ausschneiden“ funktioniert nur bei Texten.
Wenn du eine Datei verschieben willst, kopierst du diese zunächst mit cmd + c. Anschließend drückst du im neuen Ordner cmd + alt + v und verschiebst so diese Datei, anstatt sie zu kopieren.
Alle Objekte markierenAlle Objekte markieren
Mit der Mac Tastenkombination cmd + a kannst du im aktuellen Fenster alle Elemente auswählen. Anschließend werden entweder alle Dateien oder der gesamte Text markiert.
Text formatieren
Bei der Texteingabe kannst du mit Shortcuts auch viel Zeit sparen. Die Mac Tastenkombination cmd + b setzt einen Text fett, cmd + i kursiv, cmd + u unterstreicht den Text.
Eckige Klammern
Viele Windows-Umsteiger wissen anfangs nicht, wo sich die eckigen [] und geschweiften {} Klammern bei Mac befinden. Die eckigen Klammern erreichst du mit alt + 5/6 und die geschweiften mit alt + 8/9.
Neues Dokument
Die Kombination cmd + n öffnet ein neues Dokument oder ein neues Fenster. Die Funktion lässt sich in fast jedem Programm verwenden, beispielsweise im Finder, im Mailprogramm, im Webbrowser oder bei der Textverarbeitung. Im Finder lässt sich mit cmd + shift + n ein neuer Ordner erstellen.
Datei öffnen
Mit cmd + o öffnest du eine Datei oder ein Dokument, cmd + s speichert die aktuelle Datei. Durch den Shortcut cmd + shift + s öffnest du den „Speichern unter“-Dialog und kannst Speicherort und Dateiname auswählen.
Die Kombination cmd + p für „Print“ druckt das aktuelle Dokument oder die aktuelle Website aus.
@ Zeichen
Durch einen Klick auf das rote Kreuz in der linken oberen Ecke eines Fensters wird das Programm nicht geschlossen. Das ist für Mac Umsteiger recht ungewohnt, da bei Windows das Programm damit beendet wird.
Nach dem Klick auf das rote X (oder Shortcut cmd + w) bleibt das Programm im Hintergrund aktiv. Aktive Programme erkennst du an dem kleinen Punkt unter dem Symbol in der Dockleiste.
Die Mac Tastenkombination cmd + q schließt das Programm vollständig. Wenn dein Computer gerade langsam ist, solltest du überlegen, ein paar Programme im Hintergrund zu beenden.
Browser Bedienung
Windows-Umsteiger benutzen den Shortcut cmd + q anfangs oft versehentlich. Der gewohnte Griff für das @-Zeichen bei einer E-Mail-Adresse beendet nämlich das aktuelle Programm. Das @-Zeichen wird stattdessen mit alt + l (kleines L) eingegeben.
Dokumente durchsuchen
Im Webbrowser wird mit cmd + w der aktuelle Tab geschlossen. Mit cmd + t öffnest du einen neuen Tab. Das Arbeiten mit Tabs im Browser ist deutlich übersichtlicher als mit mehreren Fenstern.
Mit cmd + shift + links/rechts wechselt du zwischen den Tabs im Browserfenster hin und her. Der Shortcut cmd + d setzt ein Lesezeichen im Browser und cmd + r lädt die aktuelle Seite neu.
Ähnlich wie bei Windows kannst du auch bei Mac mit cmd + tab zwischen den aktuell geöffneten Fenstern hin- und her wechseln. Das gilt auch außerhalb des Browsers, z.B. im Mac Finder.
Aktion rückgängig machen
Ein sehr nützlicher Mac Shortcut ist cmd + f für „find“, wenn man beispielsweise etwas in einem Dokument sucht. Ich suche häufig in großen PDF-Dokumenten oder auf Webseiten nur eine bestimmte Stelle. Mit cmd + f öffnet sich ein Suchfenster, wo du deinen gewünschten Suchbegriff eingeben kannst.
Die Ergebnisse werden anschließend markiert. Mit Enter navigierst du zum nächsten Treffer, mit shift + Enter zum vorherigen. Übrigens funktioniert cmd + f auch im Finder. Es öffnet sich eine Suchmaske, in der du nach Dateien und Ordnern suchen kannst.
Objekte löschen
Die Mac Tastenkombination cmd + löschen Taste (<-) verschiebt ausgewählte Dateien, Mails oder Ordner in den Papierkorb. Den Papierkorb kannst du mit cmd + shift + löschen endgültig leeren.
Einstellungen öffnen
Mit cmd + , wechselst du schnell in die Einstellungen des jeweiligen Programms. Dieser Shortcut ist besonders nützlich, da sich Einstellungen bei jedem Programm an einer anderen Stelle im Menü befinden.
Mit der Tastatur navigieren
Die Shorcuts mit cmd + Pfeiltasten erleichtern das Navigieren in einem Dokument: cmd + links/rechts navigiert an das linke bzw. rechte Ende der Zeile. Durch cmd + oben springst du an den Anfang beziehungsweise Ende des Dokuments.
Bildschirmfoto erstellen
Bildschirmfotos sind eine sehr nützliche Funktion im macOS Betriebssystem. Doch anders als bei Windows benötigst du dafür kein eigenes Tool wie beispielsweise das SnippingTool, sondern nur die richtigen Shortcuts.
Mit cmd + shift + 3 erzeugst du einen Screenshot vom gesamten Bildschirm, der anschließend auf dem Desktop gespeichert wird.
Mit cmd + shift + 4 kannst du einen bestimmten Bereich für den Screenshot auswählen.
Durch das Betätigen des Shortcuts cmd + shift + 4 + Leertaste kannst du ein Fenster markieren. Mit einem Mausklick erstellst du nun einen Screenshot vom Fenster.
Circumflex ^
Übrigens wird die Mac Tastenkombination zu jedem Befehl immer in der Menüleiste mit angezeigt. Wenn du oben ins Menü wechselst, siehst du rechts neben dem Befehl immer die entsprechenden Shortcuts aufgelistet. Der Circumflex ^ bei Shortcut Bezeichnungen steht übrigens für die Control-Taste (ctrl).
Mac Tastenkombinationen Liste:
Hier siehst du noch einmal jede Mac Tastenkombination aus diesem Blog-Artikel in einer nützlichen Übersicht:
cmd + c Auswahl kopieren
cmd + x Text ausschneiden
cmd + v Inhalt einfügen
cmd + alt + v Dateien/Ordner einfügen und am alten Ort löschen
cmd + a Alles auswählen
cmd + b Text fett setzen
cmd + i Text kursiv setzen
cmd + u Text unterstreichen
alt + 5/6 eckige Klammern
alt + 8/9 geschweifte Klammern
cmd + n neues Dokument/Fenster
cmd + shift + n neuen Ordner erstellen
cmd + o Datei öffnen
cmd + s Datei speichern
cmd + shift + s Speichern unter...
cmd + p Drucken
cmd + w Fenster/Tab schließen
cmd + q Programm beenden
cmd + t Neuen Tab öffnen
cmd + shift + links/rechts (Zum vorherigen/nächsten Tab wechseln)
cmd + d Lesezeichen setzen
cmd + r Website neu laden
cmd + f Datei/Ordner/Ausdruck suchen
cmd + z Aktion rückgängig machen
cmd + shift + z Aktion wiederholen
cmd + tab Zwischen geöffneten Fenstern umschalten
cmd + löschen Ausgewählte Inhalte löschen
cmd + shift + löschen Ausgewählte Inhalte endgültig löschen / Papierkorb leeren
cmd + , Einstellungen öffnen
cmd + Pfeiltasten Im Dokument navigieren
cmd + shift + 3 Screenshot vom gesamten Bildschirm
cmd + shift + 4 Screenshot-Bereich auswählen
cmd + shift + 4 + Leertaste Screenshot eines bestimmten Fensters/Programms
Aktion: Gratis-Lektion anschauen ✓
VORSCHAU
Was Dich im Mac Videokurs erwartet.
Play klicken & Video abspielen.
empfehlung
Danke für Deine Weiterempfehlung!
© 2024 umstiegaufmac.de | Datenschutz | Impressum